FitbitのデータをGoogle Fitに連携させたい場合にFitbit公式では連携に対応していません。
ヘルスコネクトを利用することにより公式で対応しました(2022年10月追記)
まだ早期アクセスとなっていますが、問題なく連携ができたためヘルスコネクトを利用した連携を最初に紹介しています。
以前の方法も掲載そのまま掲載してあるため上手くいかなかった場合はそちらもお試しください。
ヘルスコネクトを利用した連携
公式でヘルスデータやフィットネスデータを安全に連携することができるようになりました。まだ早期アクセスとなっているため不安な方は様子見でもいいと思います。
※ここではFitbitとGoogle Fitの連携を説明していますが、ヘルスコネクトに対応したアプリならば同じ方法で連携可能と思われます。
使い方
① ヘルスコネクトアプリをダウンロード ※早期アクセス
② Google Fitにアクセス
ヘルスコネクトをダウンロード後にGoogleFitのHOMEにヘルスコネクトと同期するのカードが出るため「始める」からデータ連携を許可をする。
読み取りと書き込みするデータを選べるため任意のデータを選択してください。
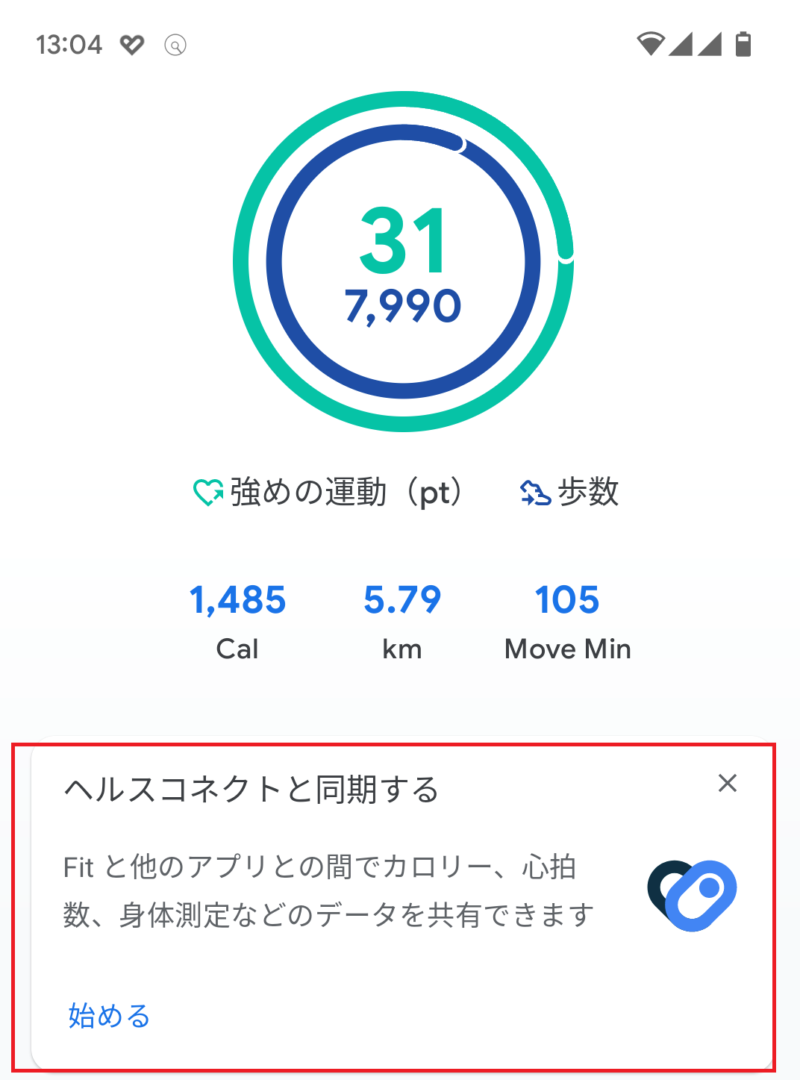
③ Fitbitにアクセス
アカウント(左上の顔写真)をタップして一番下にHelth Connectがあるため、そちらからONにしてください。※権限は書き込みのみ。
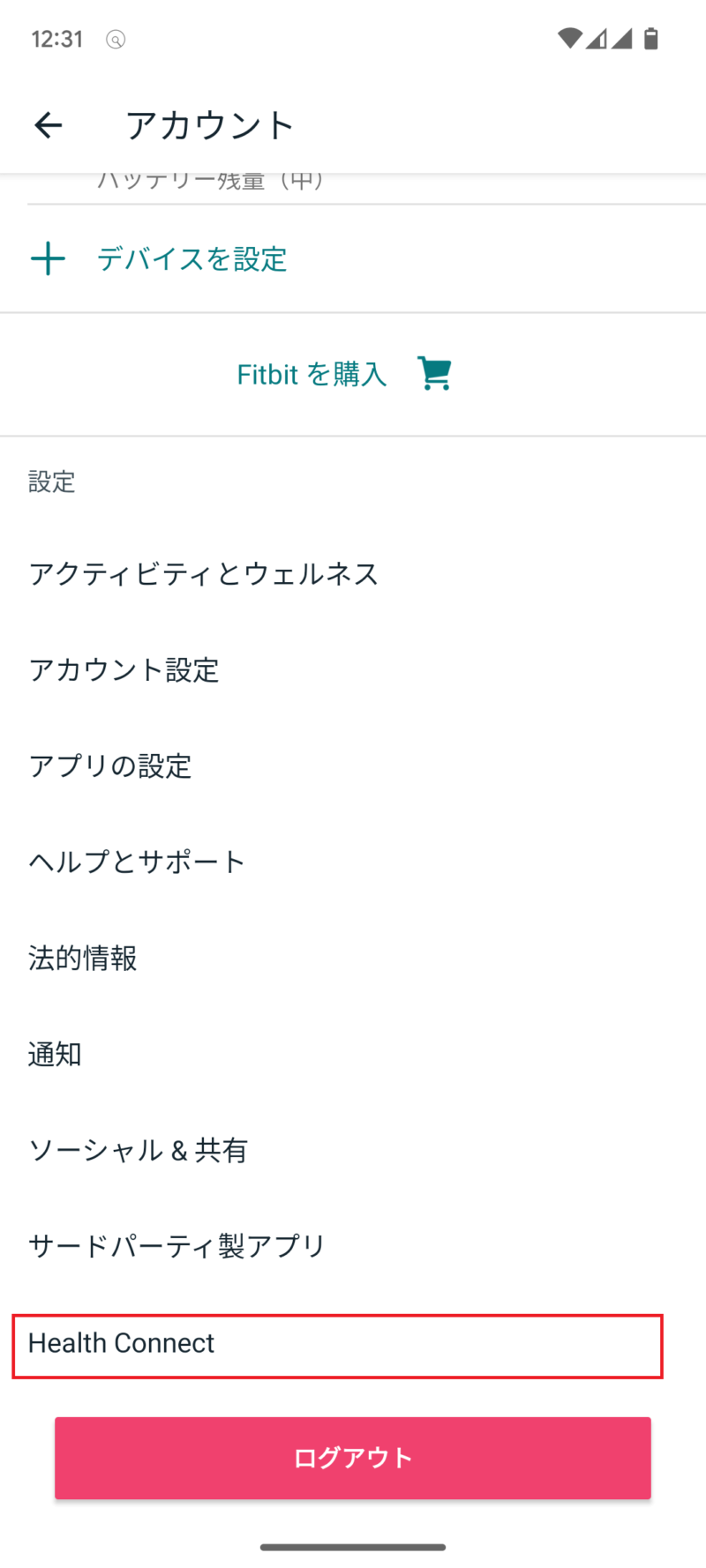
④連携できているか確認する。
設定は以上のため、あとは連携ができているか確認してください。
GoogleFitは読み取りと書き込みの権限がありますが、Fitbit側は書き込み権限のみのためFitbitにデータ集約はうまくいきませんした。
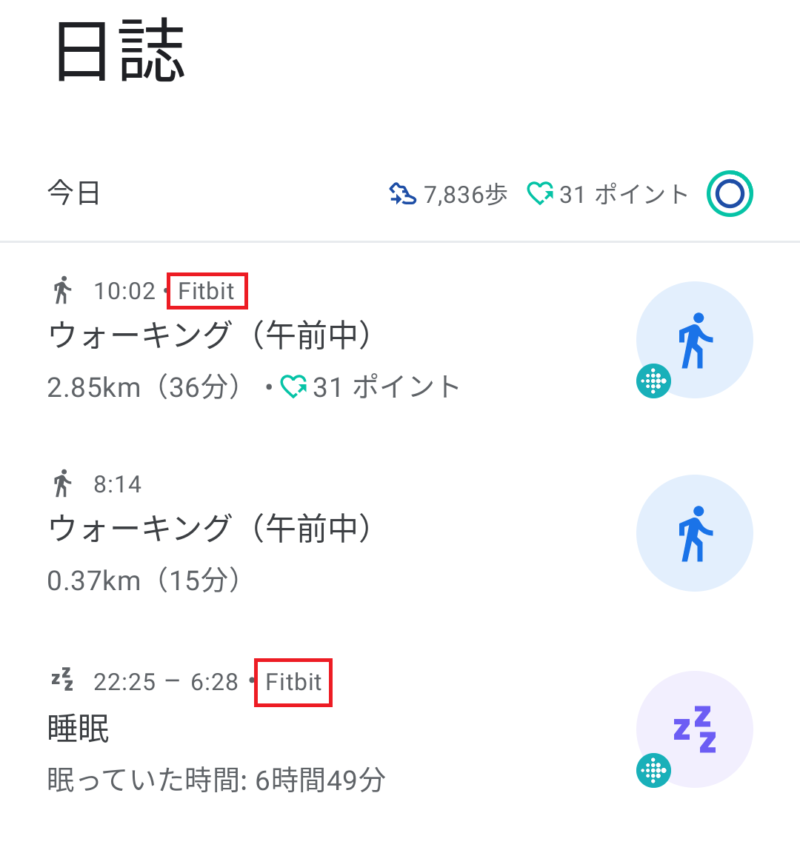
FitToFitを利用した連携
FitbitアプリのデータをGoogle Fitアプリへ転送するには、別にアプリをインストールして連携させることも可能です。
オススメはFitToFitというアプリです。連携が重複記録されないように調整されるので連携したデータに違和感がありません。
簡単な使い方
FitToFitを起動すると案内画面が出るので案内に従って処理します。
①LOGIN WITH FITBITをタップしてFitbitにログインする。
※アクセス許可が出るため転送したいデータを選択
②連携したいGoogleアカウントにログインする。
③転送したいデータを選択する。
・Transfer activities(アクティビティ)
・Transfer steps(歩数)
・Transfer distance(距離)
・Transfer heart rate(心拍数)
・Transfer sleep(睡眠データ)
・Transfer weight(体重)
・Transfer body fat(体脂肪)
・Transfer food(食事)
④TRANCEFER DATAを押して転送したい期間を選択してデータ転送。
体重等の転送したくないデータがあるようならばチェックを外せばいいかと思います。
自動で転送する方法
手動が面倒な場合で、自動でデータ転送を行いたい場合は以下で自動化も可能です。
自動化手順
- 左上のメニューを選択
- Settingを選択
- AutoSyncの項目よりSynchronize data automatically にチェックを入れる。
- Run Auto Syncで同期頻度を選択
同期成功した場合は通知を受け取る等の設定も可能なためお好みで。
途中から自動同期がされなくなった場合
途中から同期がされなくなった場合は以下の設定を確認してください。
①アクセス権限の有効期限が切れている場合が考えられるため、FitToFitを開いて同期状況を確認する。
②標準で入っているバッテリーコントロール機能が悪さしていないか確認する。
Androidの場合は機種によって設定が違いますがバッテリーの項目やアプリの詳細情報から確認を行ってください。
OPPOの場合
設定 → アプリ管理 → Fit to Fit → 省エネ → バックグラウンド実行を許可するに変更
③タスクマネージャー等の自動でアプリを終了する機能を利用していないか確認する。


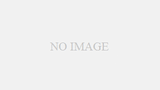
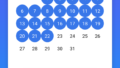
コメント