Google Playブックスでの書籍の読み上げ方法を紹介。Androidでの読み上げはKindleやhontoと異なり非常に簡単に読み上げることができます。
Androidをお使いの方でGoogle Playブックスを日常的に利用する場合は是非活用ください。
※ iPhoneでは読み上げができないため注意してください。
Google Play ブックスの読み上げ方法
TalkBack等の設定も不要でメニュー開いて読み上げを選択するだけで、読み上げができます。
①本を開いて右上のメニューを開く
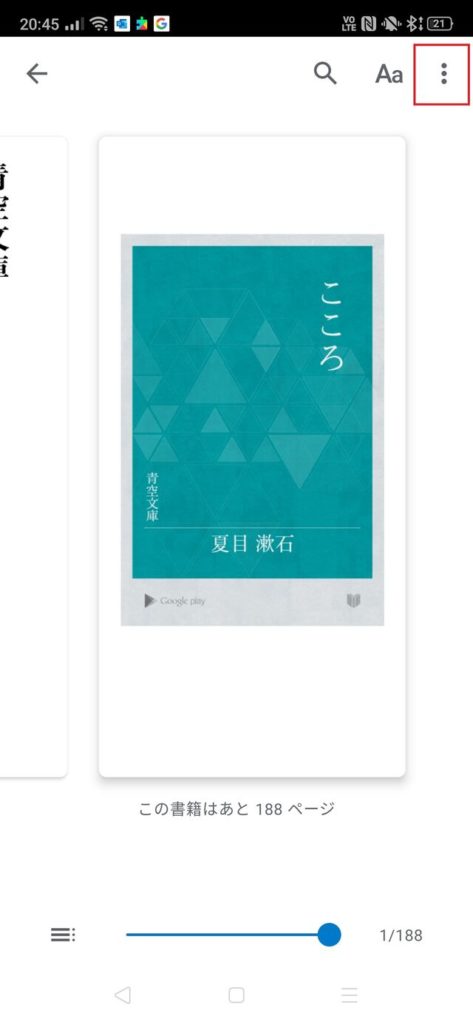
②読み上げを押す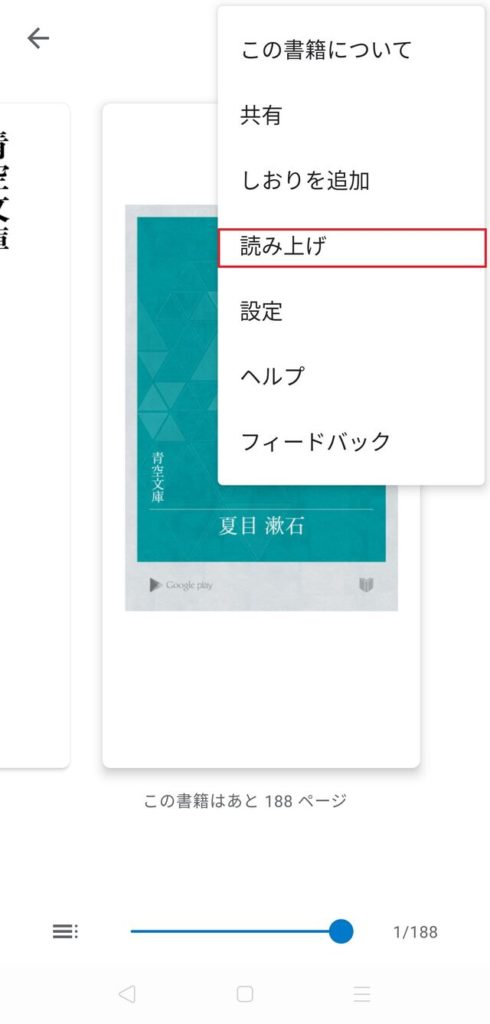
基本は上記のみ。
機械的な音声が苦手な方は以下の設定をお試しください。
右上のメニュー → 設定 →「より自然な音声による読み上げ」にチェック
聴き比べて合う方を選択するといいかと思います。チェックを入れる場合、通信が発生するためスマホの料金プランによっては利用に注意が必要です。
読み上げ速度の調整の仕方
速度調整は別の画面で設定することになりますので紹介します。
Androidは機種によって設定画面の構成が異なるためご注意ください。
画面はOPPOの例となります。
①設定を開く
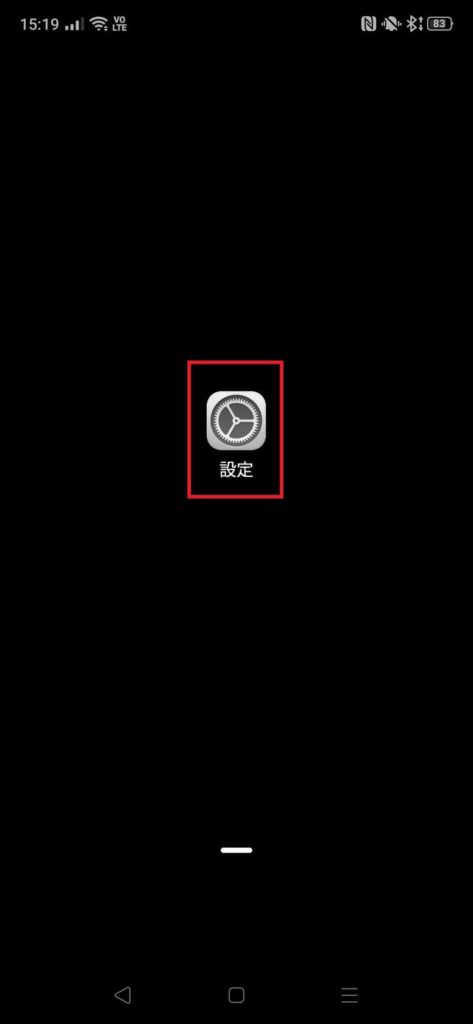
②詳細設定(OPPOの場合はその他の設定)を選択
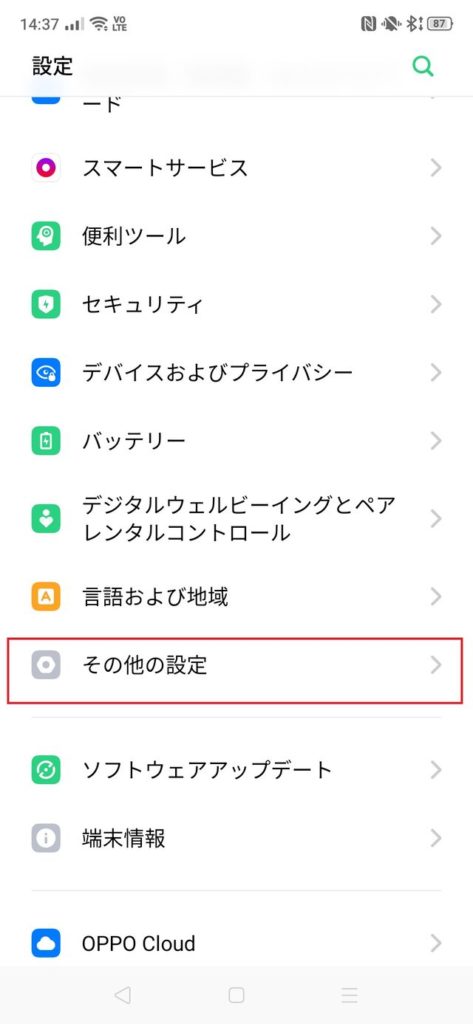
③ユーザー補助をタップ
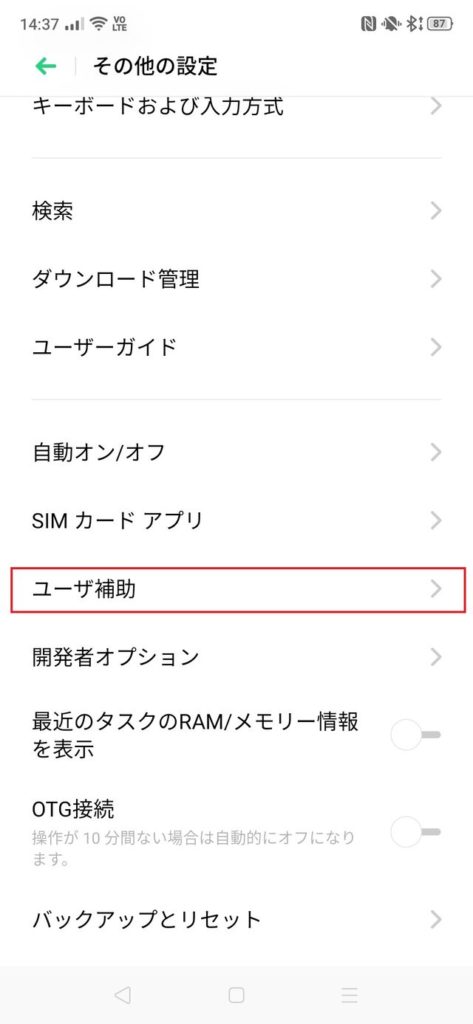
④TalkBackを選択
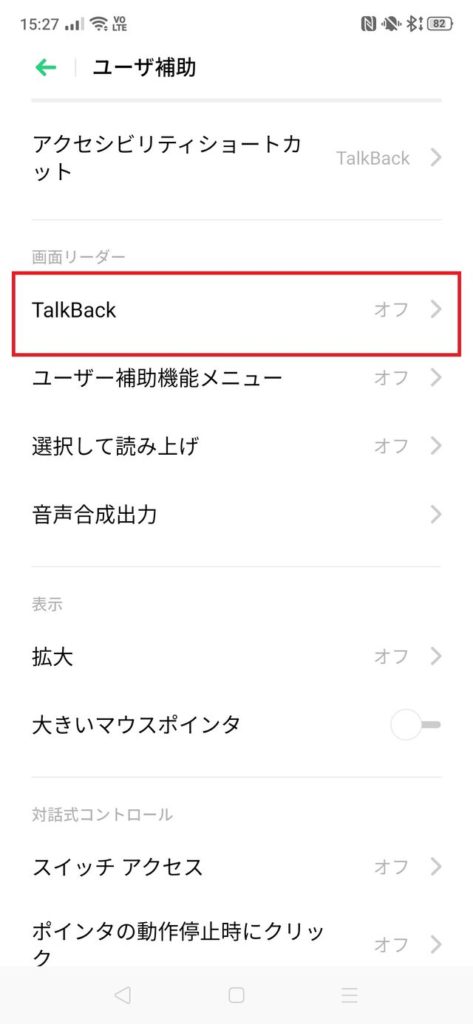
⑤設定をタップ
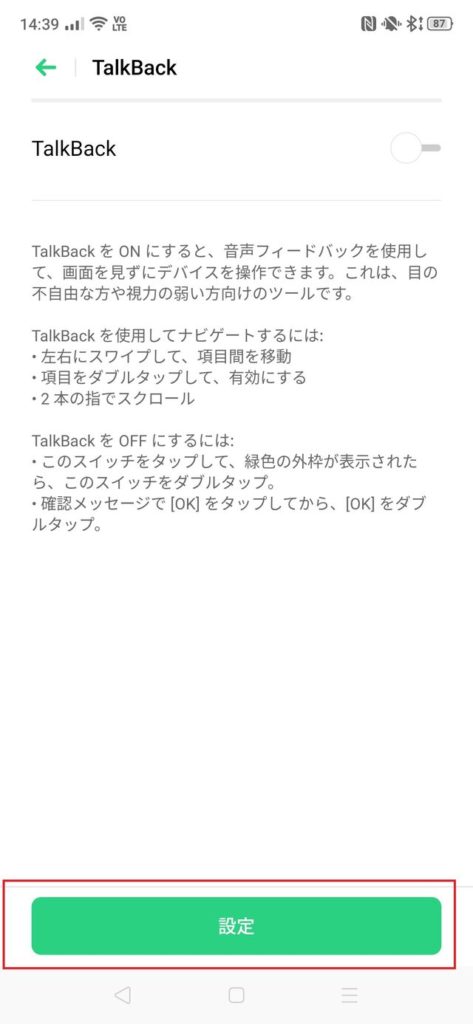
⑥テキストの読み上げの設定をタップ
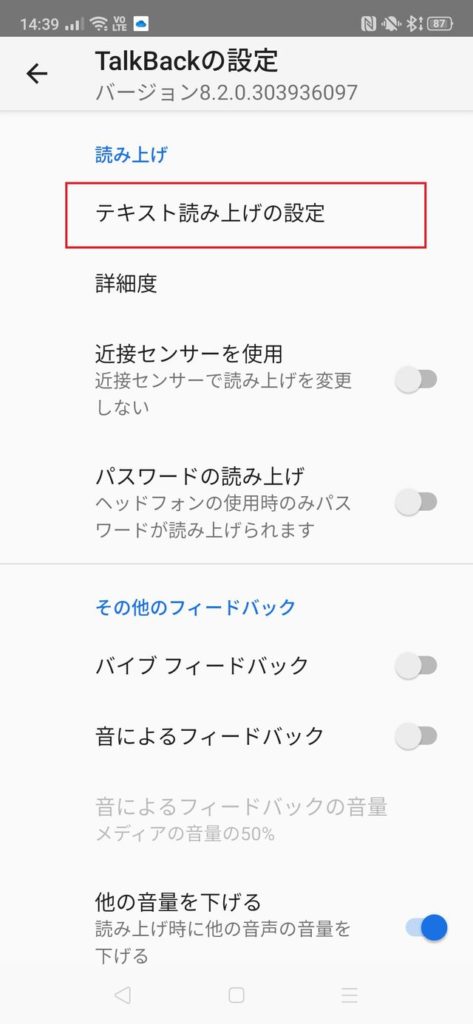
⑦速度を調整する。
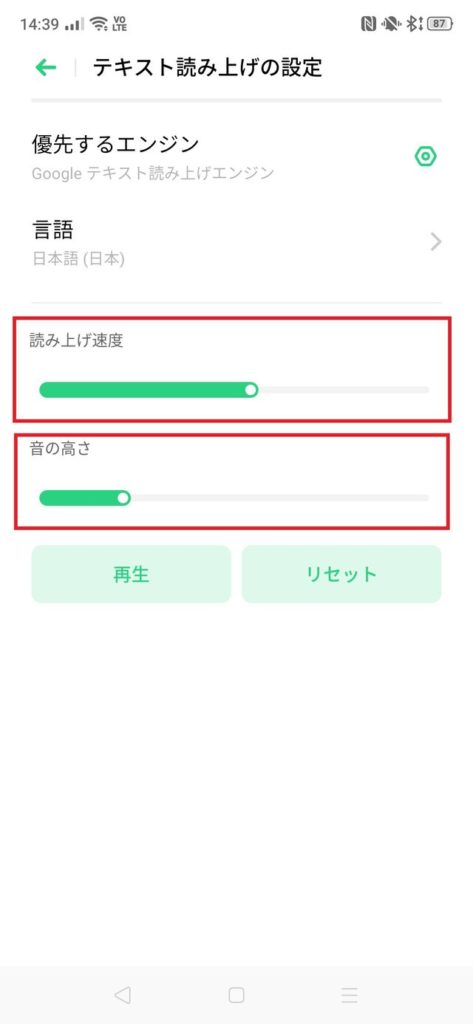
速度調整の設定は以上となります。
メリット・デメリット
Kindleの読み上げとは違ったメリット・デメリットがあるため紹介します。
メリット
・読み上げ箇所が色塗りで表示されるため読んでいる箇所がわかりやすい。
・Google Play ブックスはバックグラウンド再生が可能です。通常のTalkBackを利用した読み上げよりも使い勝手がいいです。バックグラウンド再生が可能なため、音楽と同じようにロック画面で再生・停止のコントロールが可能です。
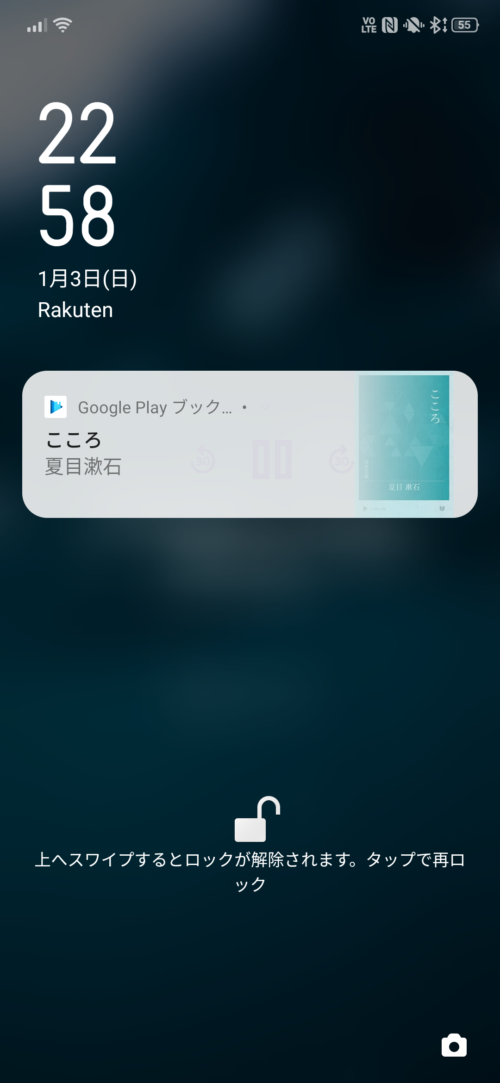
デメリット
・バックグラウンド再生から元の画面に復帰するときの動作が若干不安定。
・稀に同じ箇所の読み上げを繰り返すことがある。例えば目次のみをループ等。ループから抜け出せないと手で操作してそのページを飛ばす必要があります。
その他の対応状況
・Android Auto
オーディオブックは再生可能。通常の書籍は読み上げ不可となっています。
・Googleアシスタント
本を読んでと話かけるとオーディオブックは再生はできます。通常の書籍は読み上げ不可です。
Alexaの場合はKindle本も読み上げ可能です。スマートアシスタントでの本の読み上げを優先する場合はAlexa+Kindleの組み合わせの方が上です。
その他、電子書籍の読み上げ対応状況はこちらで紹介しています。
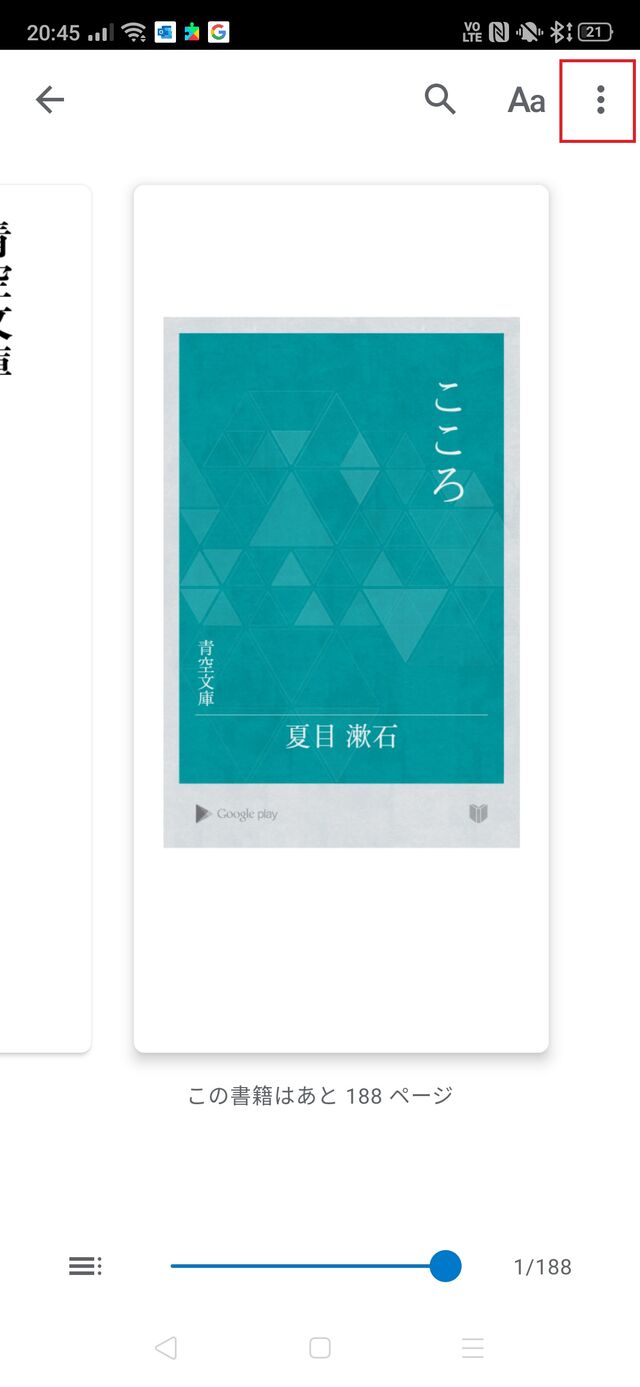
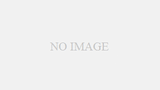
コメント