電子書籍アプリの読み上げ方法を紹介します。
画面はhontoを使用していますがKindle、AppleBooksでも同様の操作で読み上げが可能です。
※AppleBooksはiPhoneのみ。
Androidの読み上げ方法
Androidの読み上げ方法を紹介します。文字のみで説明がわかりにくい場合には画像つき詳細手順で確認してください。
読み上げ手順
読み上げ前に設定を行う必要があります。読み上げ設定と実際の読み上げの2つに分けて紹介します。
読み上げの設定
- 設定を選択
- 詳細設定を選択
- ユーザー補助を選択
- アクセシビリティショートカットを選択
- アクセシビリティショートカットをON
- ショートカットサービスはTalkBackを選択
- 画面がロックされていても使用できますをON
- ユーザー補助に戻りTalkBackを選択
- TalkBackの設定を選択
- テキストの読み上げの設定
- 読み上げ速度と声の高さを任意に設定
本の読み上げ方法
Kindleの読み上げ方法
- Kindleアプリを開く
- 本を開く1つ前のページに移動する
- 上下両方の音量ボタンを3秒長押ししてTalkBackをONにする
- 読みたい本を1回タップして読みたい本を選択
- 緑色の枠が表示されたら2回素早くタップして本を開く
- 「読み上げを開始するにはダブルタップします」という案内があれば2回素早くタップして読み上げを開始する。
hontoの読み上げ方法
- hontoアプリを開き読み上げたいページまで移動
- 上下両方の音量ボタンを3秒長押ししてTalkBackをONにする
- 読みたい本を1回タップして読みたい本を選択
- 緑色の枠が表示されたら2回素早くタップして本を開く
- 「読み上げを開始するにはダブルタップします」という案内があれば2回素早くタップして読み上げを開始する。
画像つき詳細手順
※Androidは機種によって画面が異なります。画面はOPPOの場合
操作に慣れるまで④の設定は忘れずに行なうことをオススメします。
②詳細設定(OPPOの場合はその他の設定)を選択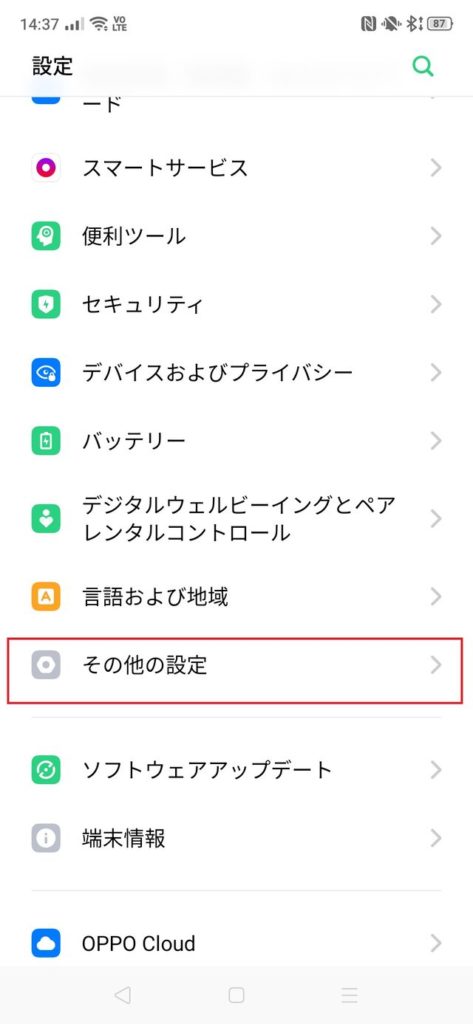
④アクセシビリティショートカットを選択
→はじめて操作する場合は忘れずに設定しておくことをオススメします。
・アクセシビリティショートカットをON
・ショートカットサービスはTalkBackを選択
・画面がロックされていても使用できますをON
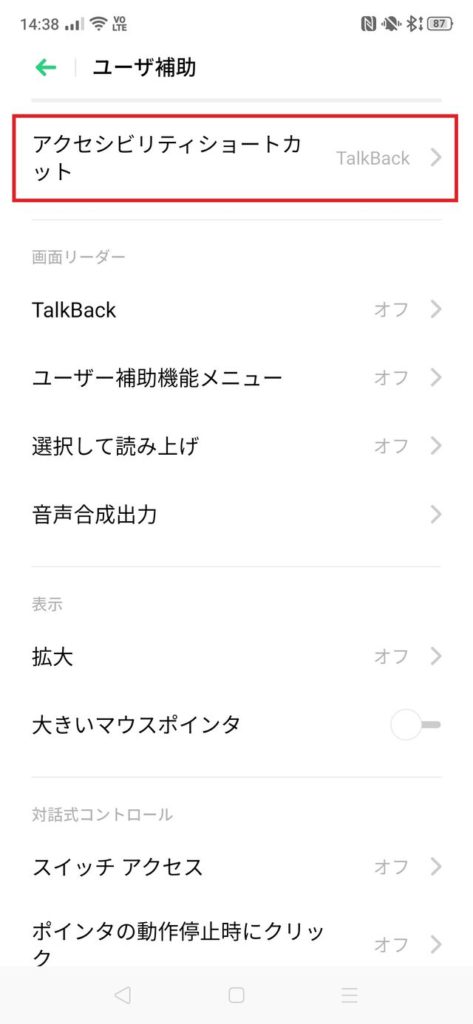
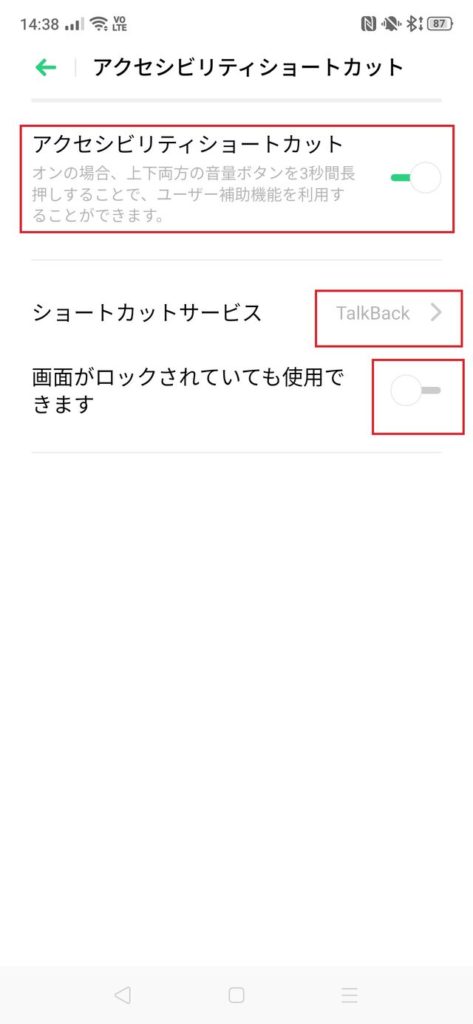
⑧読み上げ速度と声の高さを設定
ここで読み上げ速度と声の高さを調整します。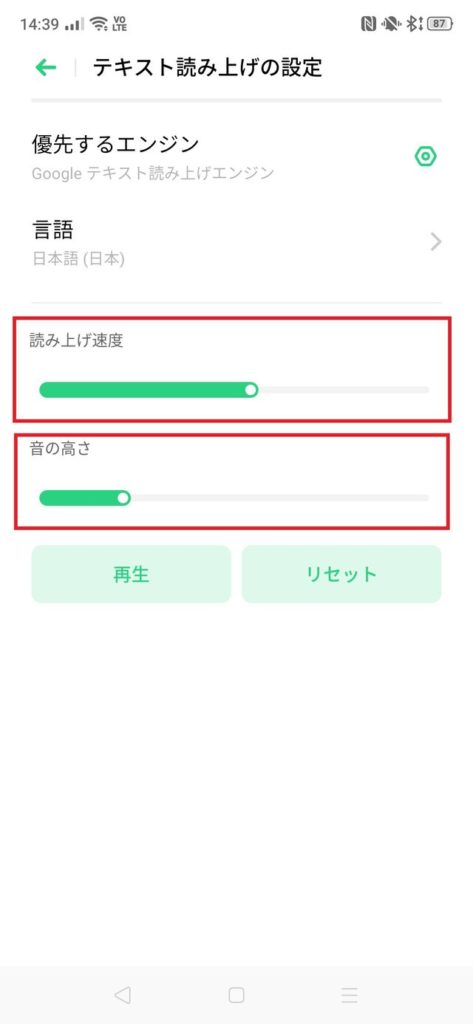
⑨本の読み上げ
kindle、hontoで読み上げ方法が変わります。
(hontoの読み上げ)
・本を開いて読み上げたいページで上下両方の音量ボタンを3秒長押ししてTalkBackをONに。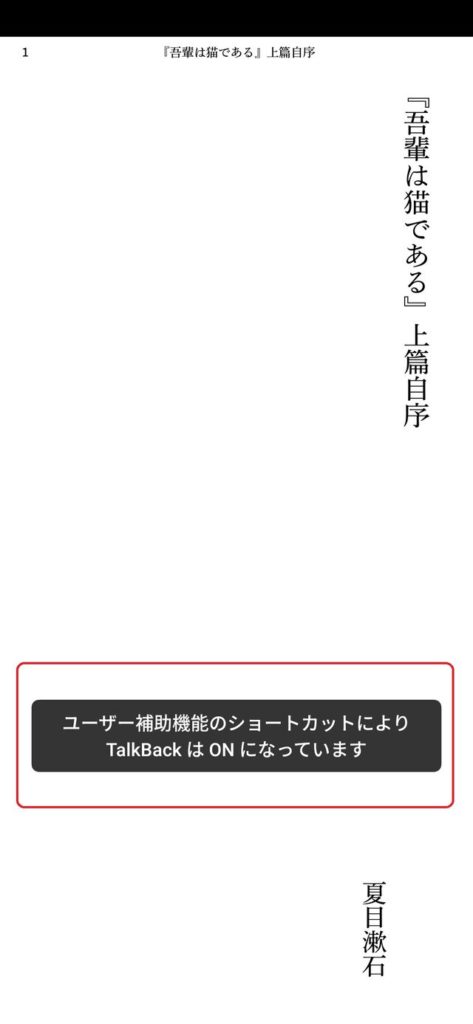
・右にスワイプして「読み上げを開始するにはダブルタップします」という案内があれば2回素早くタップして読み上げを開始する。
※読み上げ中は他の操作不可。読み上げが止まります。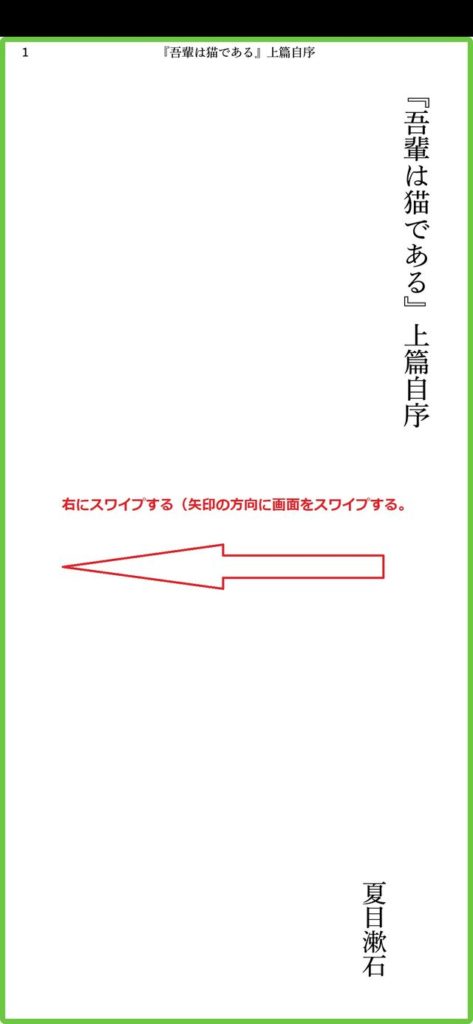
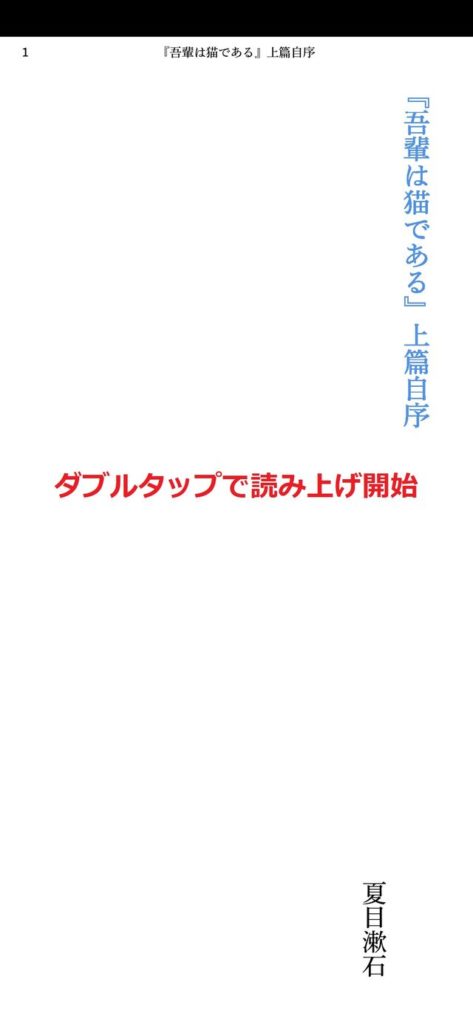
・終了したい場合は上下両方の音量ボタンを3秒長押しでTalkBackをOFFに。
(Kindleの読み上げ)
・本を開く前に上下両方の音量ボタンを3秒長押ししてTalkBackをONに。読みたい本を1回タップして選択。
緑色の枠が表示されたら2回素早くタップして本を選択。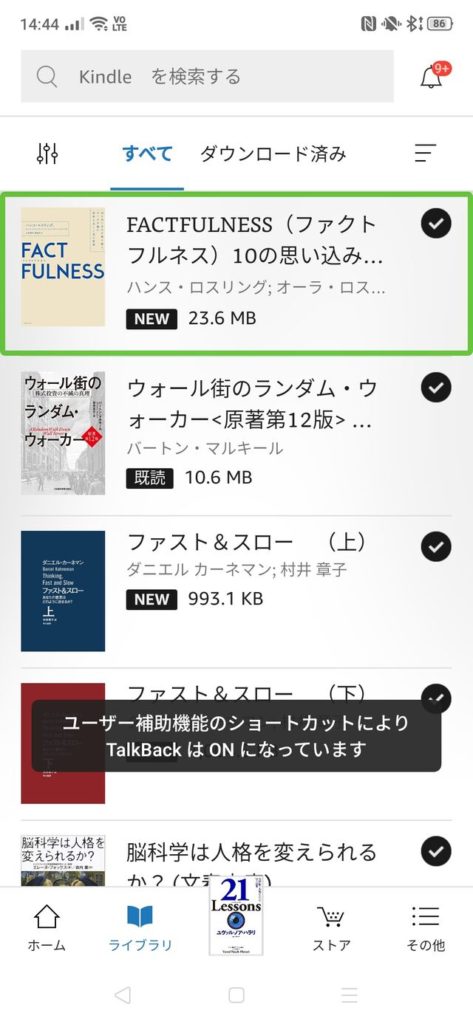
以降はhontoと同様です。
・右にスワイプして「読み上げを開始するにはダブルタップします」という案内があれば2回素早くタップして読み上げを開始する。
※読み上げ中は他の操作不可。読み上げが止まります。
・終了したい場合は上下両方の音量ボタンを3秒長押しでTalkBackをOFFに。
読み上げ中に操作が分からなくなったら上下両方の音量ボタンを3秒長押しでOFFにして通常操作に戻しましょう。
⑩操作していないのに読み上げが止まる場合
設定 → ディスプレイ → 自動画面オフの時間を伸ばすことによって改善します。
iPhoneの読み上げ方法
iPhoneはAndroidと異なり比較的簡単に設定することが可能です。文字のみで説明がわかりにくい場合には画像つき詳細手順で確認してください。
読み上げ手順
- 設定を選択
- アクセシビリティを選択
- 読み上げコンテンツを選択
- 画面の読み上げをONにする。
- 読み上げコントローラを選択してコントローラを表示するをONにする。(任意)
- 読み上げたい本を開いて読み上げコントローラを選択
- 再生ボタンを選択して読み上げを開始する
- (コントローラを表示しない場合)画面上部から下部へ2本指でスワイプする
画像つき詳細手順
②アクセシビリティを選択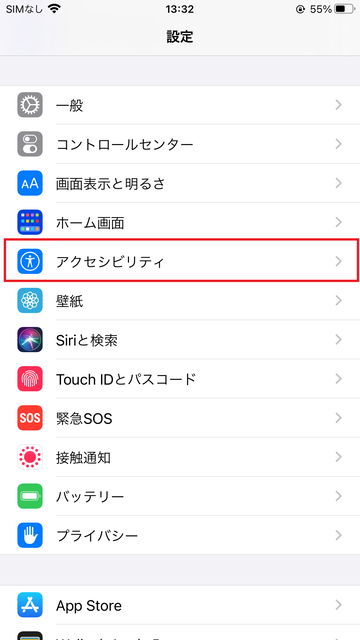
④画面の読み上げをONにする。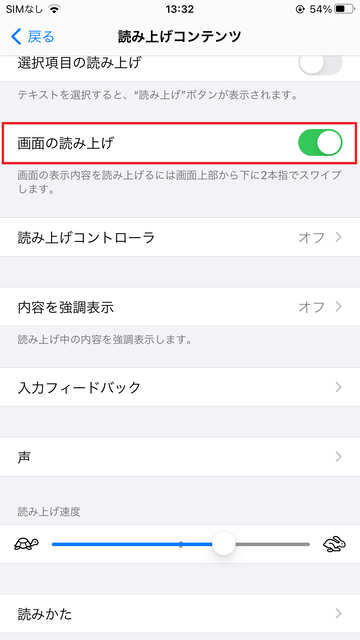
⑤読み上げコントローラを選択してコントローラを表示するをONにする。(任意)
※操作が簡単になる。頻繁に読み上げする場合はおすすめ。
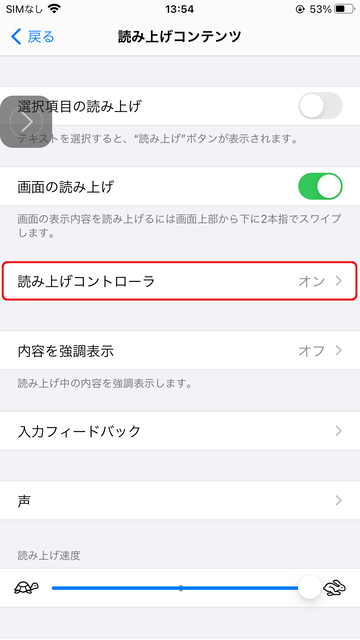
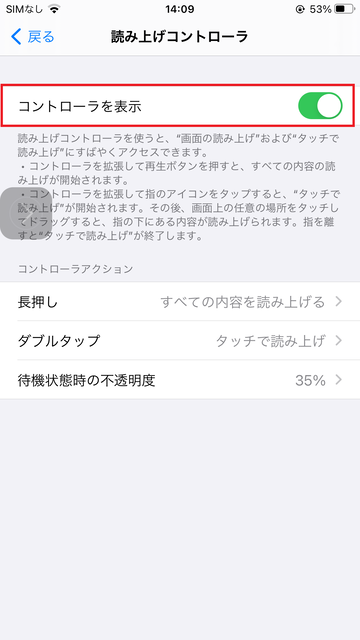
⑥読み上げたい本を開いて読み上げコントローラを選択
※コントローラをONにしなかった場合は画面上部から下部へ2本指でスワイプする。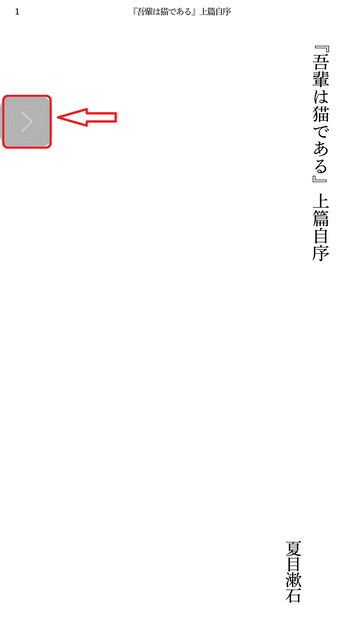
⑦再生ボタンを選択して読み上げを開始する。
※読み上げ中は他の操作不可。読み上げが止まります。
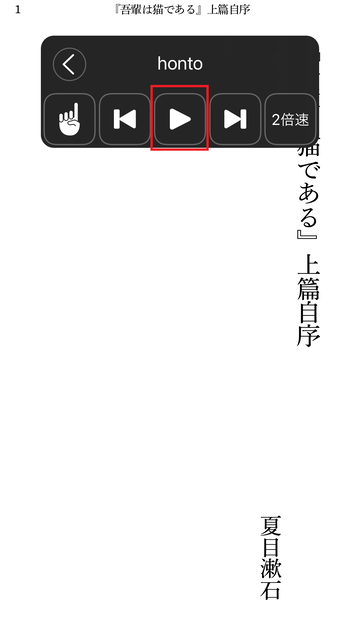
⑧速度調整は0.5倍、1倍、1.5倍、2倍を選択可能。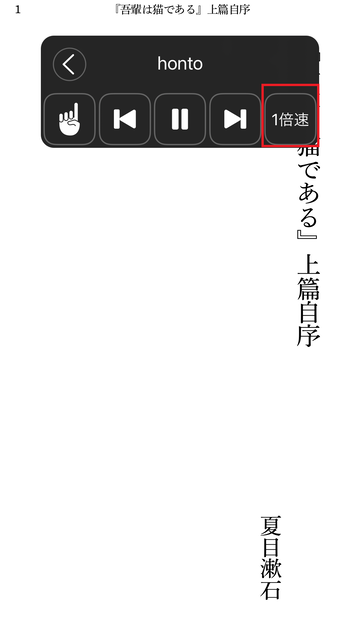
⑨細かく速度調整したい場合や2倍より速い速度(最大4倍)での読み上げをしたい場合は読み上げコンテンツ内より速度調整をする。

どちらがおすすめか
どれも一長一短があるのが現状です。
iPhoneは操作が簡単。ただし画像(挿絵・図解)で読み上げがとまることがあるため止まるたびに操作し直す必要があります。
Androidは画像は読み飛ばすため長時間の読み上げには便利ですが、操作に慣れるまでが大変。
Kindleアプリで読み上げを行なう場合は別の選択肢としてAlexaによる読み上げという方法もあります。その場合は任意のページから読み上げ開始できません。
私自身は読み上げがより自然で画像も飛ばしてくれるためAndroidのTalkBackを利用して読み上げを利用しています。
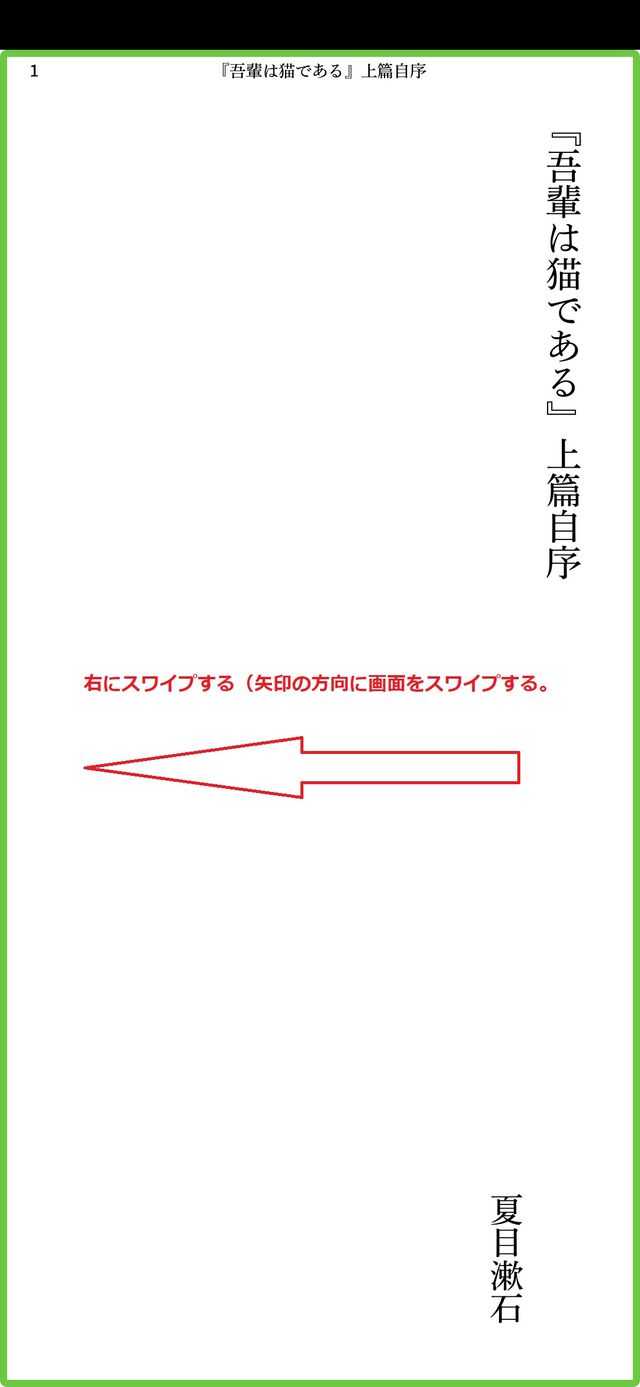
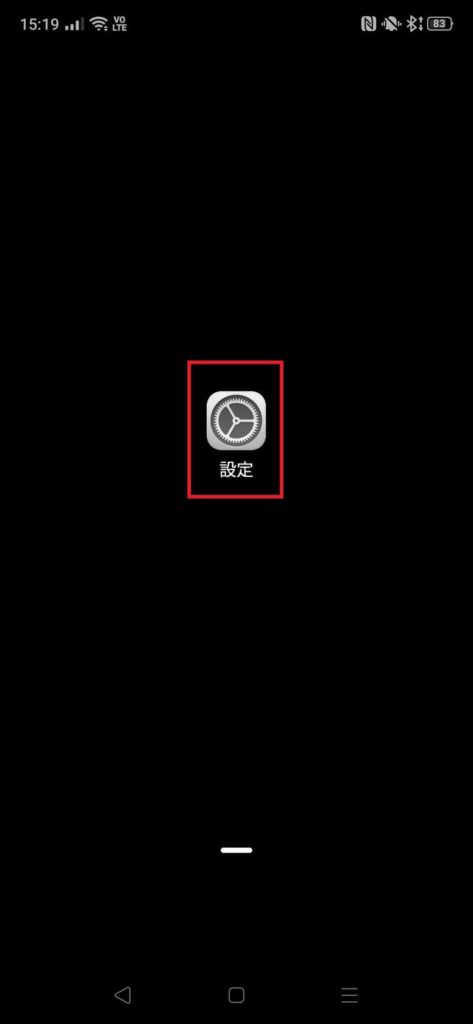
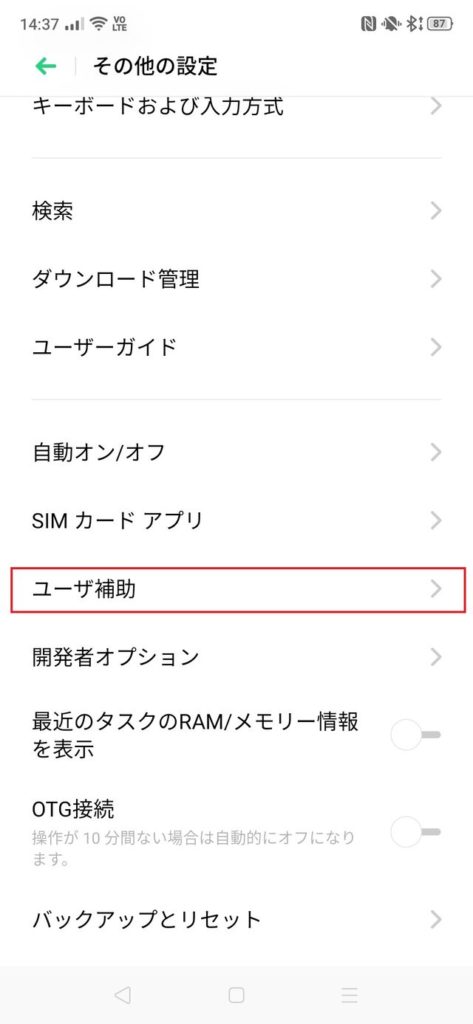
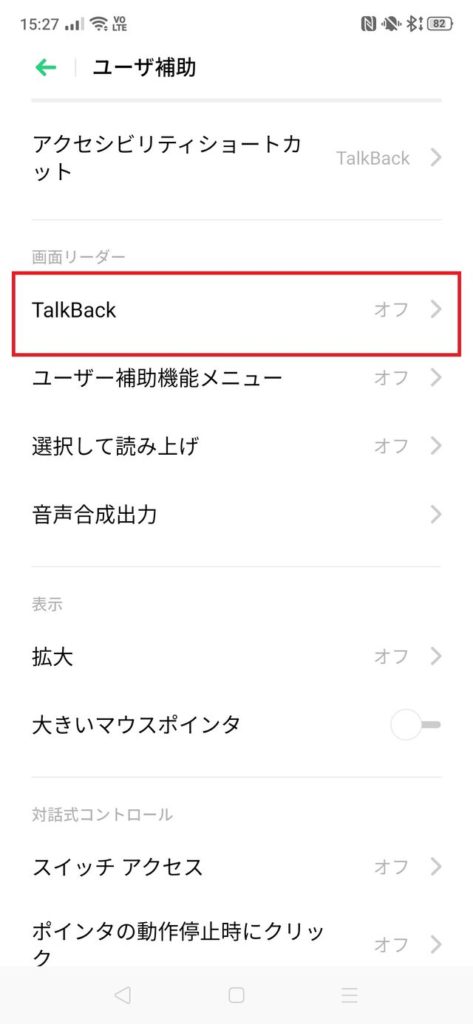
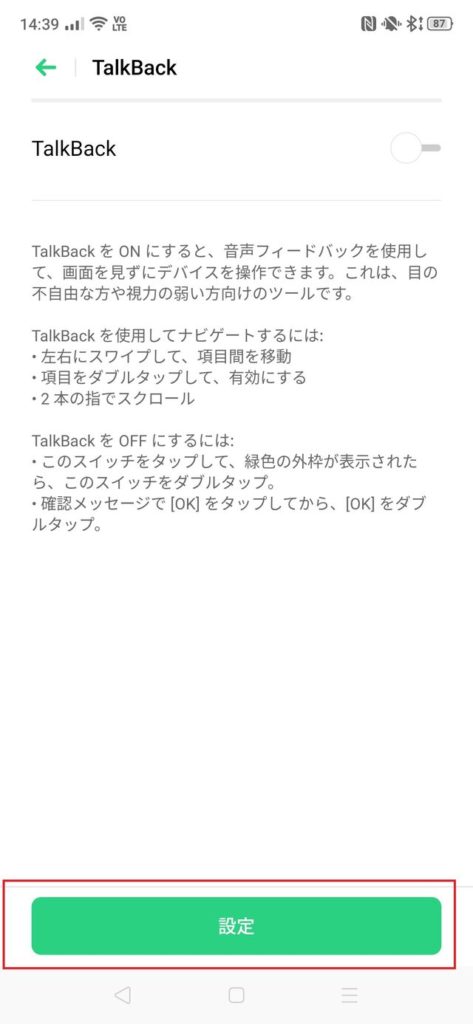
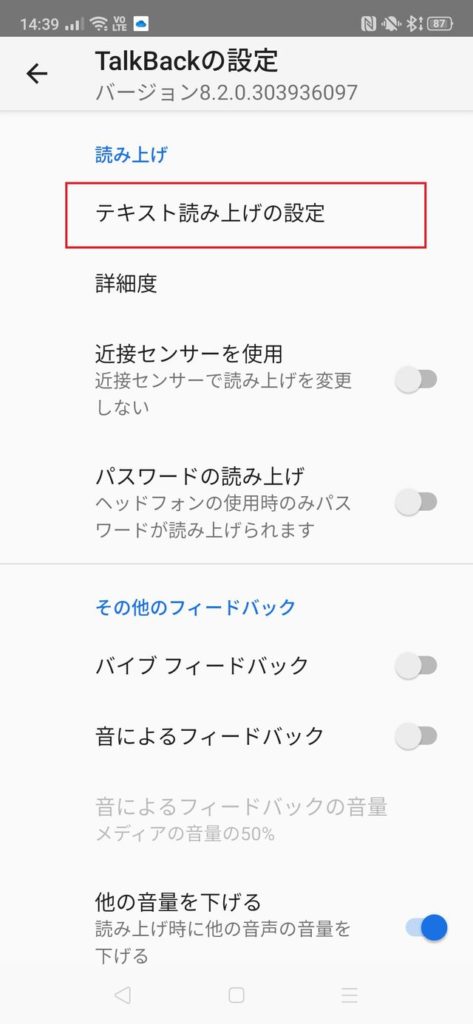
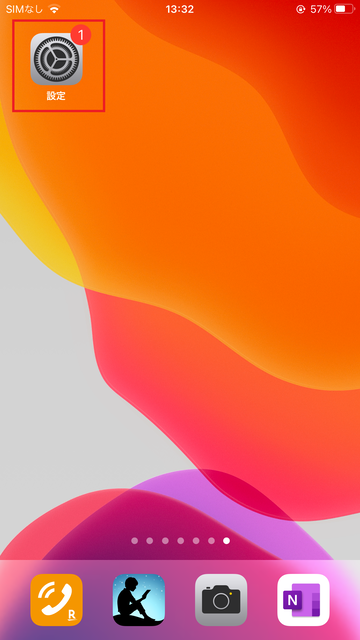
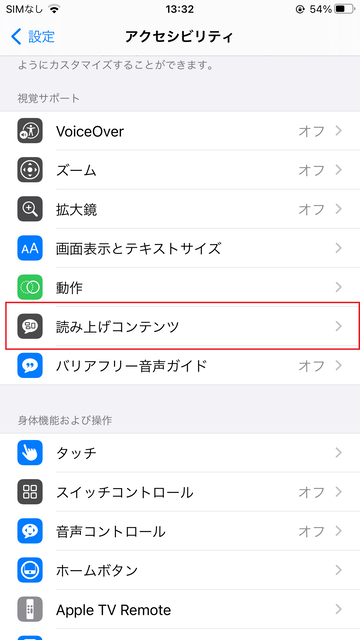
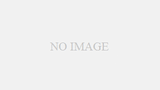
コメント